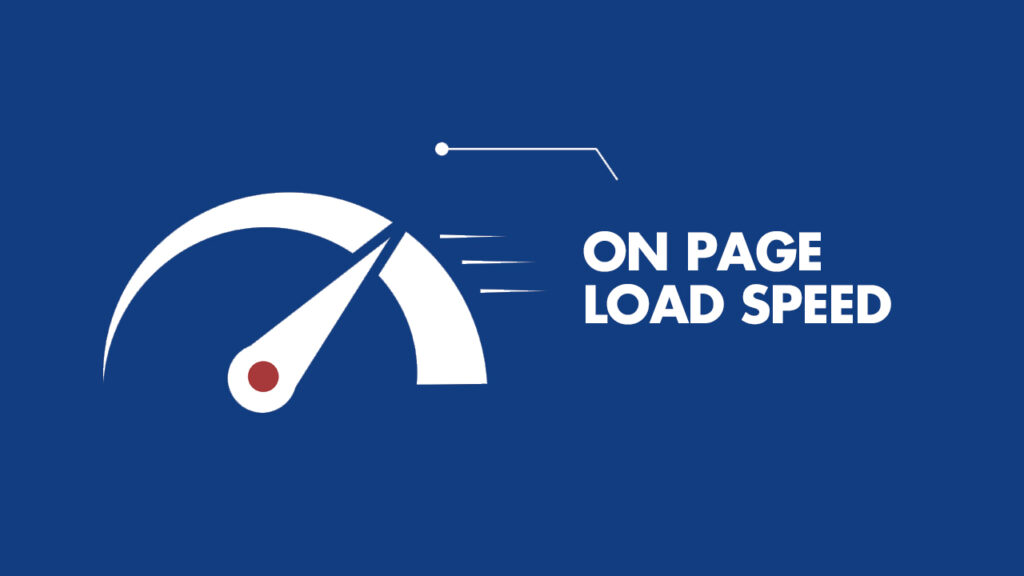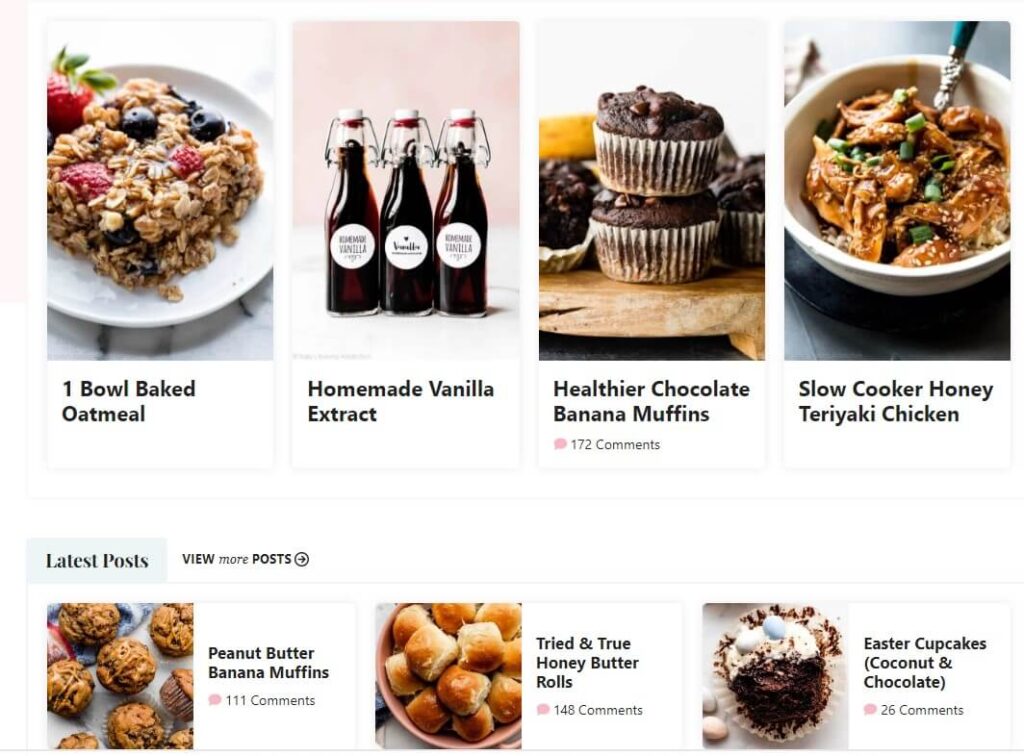Time management is crucial in today’s fast-paced world, whether you’re working on a personal project, running a business, or managing a team. Efficient time tracking helps you stay productive, meet deadlines, and even improve work-life balance. If you’ve been looking for a free, customizable tool to help you track time, a time tracking Google Sheets template is an excellent choice.
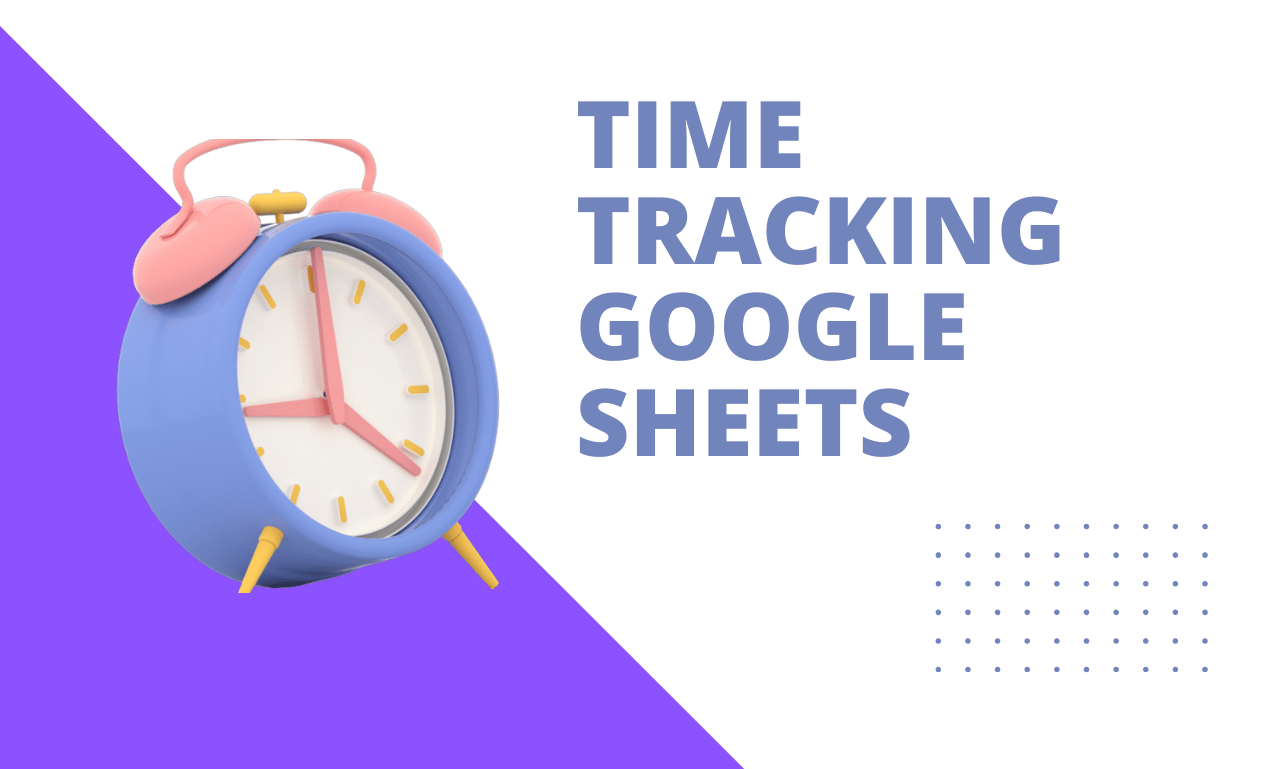
In this article, we will explore why time tracking in Google Sheets is a powerful solution for individuals and teams, how to set it up, and best practices to make the most of your time tracking system. By the end of this guide, you’ll have a clear understanding of how to track time effectively using Google Sheets, improve productivity, and streamline your workflow.
1. Why Use Google Sheets for Time Tracking?
Google Sheets is a versatile and accessible tool, making it an ideal choice for time tracking. Unlike specialized software that often comes with a subscription fee, Google Sheets is completely free, and all your data is stored in the cloud, which means you can access it anytime, from any device.
Here are a few reasons why Google Sheets is great for time tracking:
- Cost-Effective: Google Sheets is free to use, unlike premium time tracking software.
- Customizable: You can easily tailor the sheet to fit your specific needs, whether you’re tracking billable hours, personal projects, or employee work hours.
- Cloud-Based: Since Google Sheets is stored in the cloud, you don’t need to worry about losing your data. It’s automatically saved and accessible from any device with an internet connection.
- Collaboration: Google Sheets allows multiple users to work on the same sheet in real time, making it easy to collaborate with team members or clients.
- Integration with Google Tools: Google Sheets integrates well with other Google Workspace tools like Google Calendar, Gmail, and Google Docs, helping you streamline your workflow.
Now that you know why Google Sheets is an excellent choice for time tracking, let’s dive into how you can set up your time tracking system using this tool.
2. Setting Up Your Time Tracking Google Sheet
Setting up a time tracking Google Sheet is simple and can be customized according to your needs. Here’s a step-by-step guide on how to create your time tracker:
Step 1: Open a New Google Sheets Document
Go to your Google Drive, click on “New,” then select Google Sheets. This will open a blank spreadsheet where you can start designing your time tracker.
Step 2: Label Your Columns
The first row of your Google Sheet will serve as your header row. Below are some essential columns you should include for a basic time tracking system:
- A1: Date
- B1: Task Description
- C1: Start Time
- D1: End Time
- E1: Total Hours Worked
- F1: Project/Client (if applicable)
- G1: Notes/Comments
Step 3: Input Data
Begin entering your data. Each row should represent a different task or time entry. For example, if you worked on a task from 9:00 AM to 12:00 PM, you’d enter the corresponding date, task description, start time, and end time.
Step 4: Calculate Total Hours Worked
To calculate the total hours worked on a particular task, you can use a formula. In the E2 cell, you can input the formula:
This formula subtracts the Start Time (C2) from the End Time (D2) and then multiplies the result by 24 to convert the time difference into hours.
Step 5: Format Time Cells
Ensure that the Start Time and End Time columns are formatted as time. To do this, select the column, and go to Format > Number > Time.
Step 6: Track Projects or Clients (Optional)
If you’re working on multiple projects or for different clients, add a Project/Client column. This will help you break down your time by project and see how much time you’re spending on each.
Step 7: Add Notes or Comments (Optional)
Use the Notes/Comments column to keep track of any relevant details related to each task. This could include things like interruptions, delays, or important context about the task.
3. Automating Calculations and Making It Smarter
While the basic structure of a time tracking Google Sheet is fairly simple, there are ways to make it more efficient by using formulas and automation.
Use Conditional Formatting
Conditional formatting can be used to highlight certain time entries. For example, you can highlight tasks that took longer than expected or tasks related to specific projects.
To apply conditional formatting, select the cells you want to format, click on Format > Conditional Formatting, and set your rules.
Use Drop-Down Menus
To make your sheet more organized, you can use drop-down menus for the Task Description or Project/Client columns. To do this, click on the column, go to Data > Data Validation, and choose List of Items. You can then type a list of options separated by commas, and users will be able to select from a predefined list.
Use a Total Hours Formula
If you want to calculate the total number of hours worked over a specific period, you can use the SUM function. For example, to sum all the hours in the E column, use the following formula:
This will give you the total number of hours worked from row 2 to 100.
4. Benefits of Time Tracking in Google Sheets
Using a time tracking Google Sheets offers several advantages that can help you stay on top of your tasks and improve productivity:
- Better Time Management: By recording your start and end times, you get a clear view of where your time is going. This helps you identify time-wasting activities and optimize your schedule.
- Track Billable Hours: If you’re a freelancer or consultant, you can track the hours you work for clients and ensure accurate invoicing. Google Sheets makes it easy to calculate billable hours and create custom rates.
- Project Budgeting: If you’re working on projects with specific time constraints or budgets, tracking your time can help you stay on target and avoid overages.
- Transparency: If you work as part of a team, using a shared time tracking Google Sheet creates transparency about how much time everyone is spending on tasks, helping with accountability and project management.
5. Time Tracking for Teams: Collaboration and Sharing
If you’re managing a team or collaborating on projects, a time tracking Google Sheet can be an effective way to track time for multiple people. Here’s how to manage time tracking for teams:
Share the Sheet
You can share the sheet with your team by clicking the Share button in the top-right corner of Google Sheets. You can choose whether team members have view, comment, or edit access.
Track Team Hours
Add a Team Member column so you can track which team member worked on which task. Each person can fill in their hours, or you can assign tasks to team members and track their progress collectively.
Use Google Forms for Input
For larger teams, you might find it easier to collect time data through Google Forms. You can create a form that asks for the task description, start time, end time, and other relevant details. Responses can be automatically populated into a Google Sheets document for easy tracking.
6. Time Tracking for Personal Use
For personal projects or individuals, a time tracking Google Sheet can be just as effective. Whether you’re working on self-improvement, learning a new skill, or tracking hobbies, Google Sheets provides the flexibility to track any activity you want.
Here are some examples of personal use cases:
- Studying/Research: Track the number of hours spent studying or researching.
- Health and Fitness: Monitor the time spent on exercise routines or other wellness activities.
- Productivity Tracking: Analyze how much time you’re spending on work versus personal activities to achieve better balance.
7. Advanced Features for Time Tracking
Once you’re comfortable with the basics of using Google Sheets for time tracking, you can incorporate more advanced features to improve your tracking system:
Gantt Charts for Project Tracking
You can create a simple Gantt chart within Google Sheets to visualize project timelines. Gantt charts are useful for tracking the start and end dates of tasks and understanding project progress at a glance.
Pivot Tables for Reports
Pivot tables can help you summarize your time data and generate reports on time spent by task, project, or person. This can help you identify patterns, track productivity, and adjust your workflow.
Integrate with Google Calendar
By integrating your Google Sheets with Google Calendar, you can sync scheduled activities with your time tracker and track real-time updates on your calendar. This can help automate the process of adding time entries.
8. Best Practices for Time Tracking
To get the most out of your time tracking Google Sheet, follow these best practices:
- Be Consistent: Ensure that you enter time regularly. The more consistently you track your time, the more accurate your data will be.
- Use Clear Descriptions: Make sure your task descriptions are clear and concise so you can easily understand what you worked on when reviewing your entries.
- Review Your Data Regularly: Take time to review your time logs weekly or monthly. This allows you to identify inefficiencies and adjust your workflow accordingly.
9. Conclusion: Mastering Time Management with Google Sheets
A time tracking Google Sheet is a powerful, customizable, and free tool that can help you stay organized, improve productivity, and manage your time effectively. Whether you are tracking personal tasks, client work, or team projects, Google Sheets offers all the features you need to create a system that works for you.
By setting up a simple time tracker, automating calculations, and analyzing your data, you can optimize your workflow, avoid time-wasting habits, and stay on track to meet your goals. Start using a time tracking Google Sheet today, and take the first step toward mastering your time management.