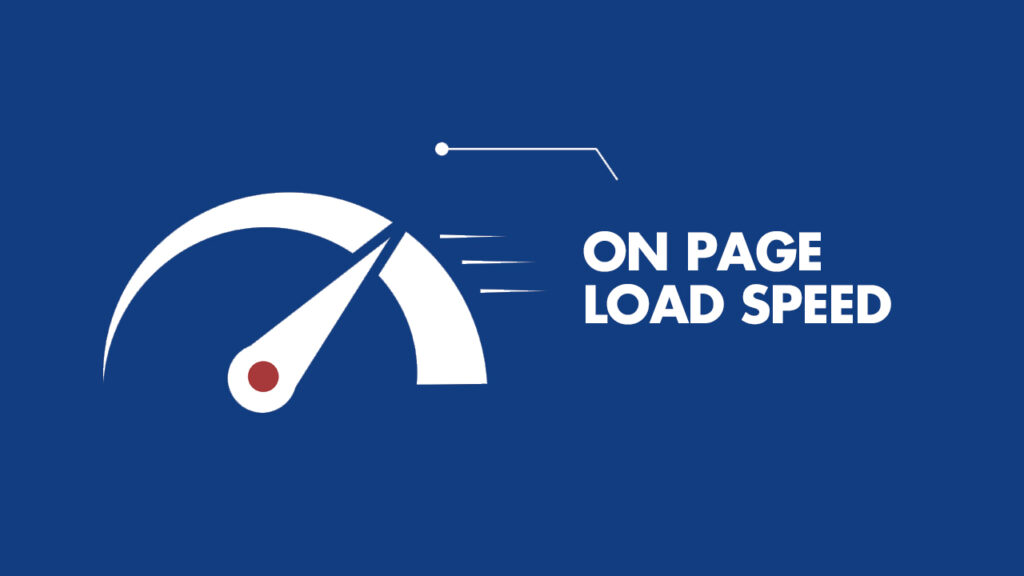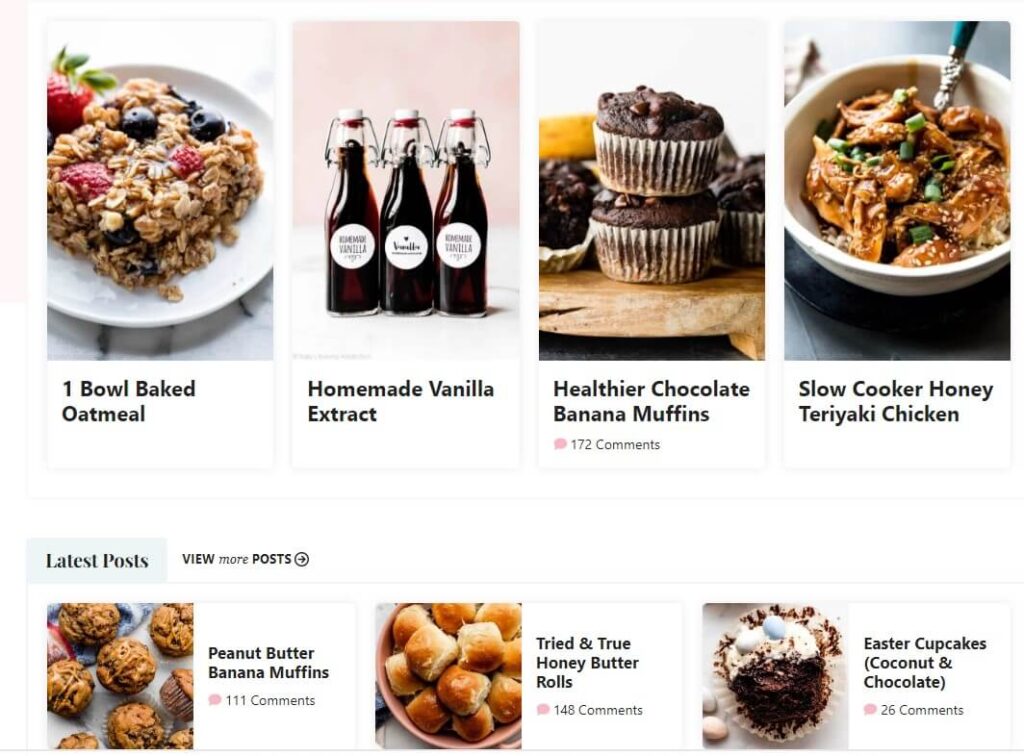Including an Instagram feed in WordPress might help to extend the visibility of your Instagram account and entice new followers. It will probably assist to ascertain your model as energetic and engaged on social media.
This job turns into simple to perform with the assistance of the WPZOOM Social Feed Widget & Block plugin, which I’ll current beneath.
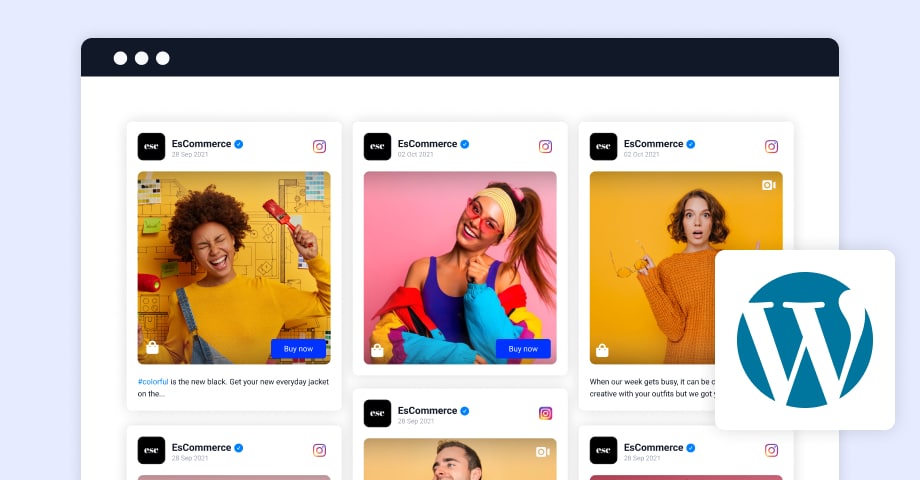
Desk of Contents
1. Advantages of including an Instagram feed to Your web site
Earlier than we dive into the tutorial, let’s check out a few of the advantages of including an Instagram feed to your web site:
- Including an Instagram feed to your web site might help to extend the visibility of your Instagram account and entice new followers.
- It will probably present a extra interactive and visually interesting expertise for guests to your web site.
- It will probably assist to drive site visitors to your web site and enhance engagement.
- It will probably assist to set up your model as energetic and engaged on social media.
- It will probably present a straightforward means for guests to entry and consider your Instagram content material with out leaving your web site.
2. Instruments and Sources Wanted
That is what you have to so as to add an Instagram feed in WordPress:
- A WordPress web site: So as to add an Instagram feed to your web site, you’ll have to have a WordPress web site arrange and working.
- An Instagram account: To show your Instagram feed in your web site, you’ll have to have an energetic Instagram account. In case you don’t have already got an Instagram account, you possibly can create one without cost utilizing the Instagram app in your telephone or by visiting the Instagram web site.
- A plugin to show the Instagram feed: There are a number of choices for displaying an Instagram feed on a WordPress web site, together with plugins, widgets, and code snippets.
3. WordPress Plugin for Instagram – WPZOOM Social Feed
Plugins make it simple so as to add an Instagram feed to your web site with out having to put in writing any code. Merely set up and activate the plugin, and also you’ll be capable to show your Instagram feed with only a few clicks.
If you wish to show an Instagram feed in your WordPress web site, you possibly can simply try this with the free WPZOOM Social Feed plugin. Like many different plugins, a paid model with extra options is offered.
Go to your WordPress dashboard and set up the WPZOOM Social Feed plugin from the official repository. This plugin was beforehand often known as Instagram Widget by WPZOOM.
After you activate the plugin, a brand new Instagram Widget part will grow to be obtainable within the Dashboard.
Begin by opening the Feeds web page.
In case you’re making an attempt to hook up with an account that you’ve got entry to, then you possibly can shortly accomplish that utilizing the primary choice. A pop-up will ask you to grant entry to the present area.
The plugin is not going to have entry to your password or different delicate info. Even so, I like to recommend that you simply make it a behavior to fastidiously evaluate all the data once you’re granting permissions to any app or service.
After clicking on the Permit button, the entry token shall be generated and you need to see this message: “You’ve efficiently related your account!”. Click on on OK.
Now it’s time to pick out what your feed will appear like on the web site.
On the left facet choose an account. In case you’re utilizing the free model of the plugin, then you possibly can join just one account per web site.
After choosing your account, you will note some choices on the left and a preview of your feed on the best.
I hardly ever publish something to Instagram, so I set this to each 2 weeks. It’s additionally a good suggestion to allow the request timeout characteristic. Clicking on the Save button will take us to the following step.
Within the Design tab, you possibly can choose a Grid or Record structure, the variety of gadgets, the variety of columns within the grid structure, and the padding round gadgets.
You may show the account title, username, picture, particulars, and a View on Instagram button beneath the pictures. The account title, picture, and person particulars may be added to the Customers web page, which I’ll get to later.
A number of different customization choices can be found, so be happy to experiment to seek out out what works greatest to your web site.
Save your settings and change to the Embed tab. This plugin works greatest utilizing a shortcode or a customized Block.
As a result of my WordPress theme has a full-width widgetized space within the footer of the web site, I’ll embed it utilizing a shortcode.
On the Widgets web page, I’ll open the Full Width widgetized space and can add a regular Textual content widget containing my shortcode.
That is what the end result appears to be like like.
You can even add the feed as a Block. Edit the publish or web page the place you need it, choose the suitable location, and add the Instagram Feed by WPZOOM block. As soon as you choose your feed, you will note what it appears to be like like.
Making modifications to your feed will replace the look of your widgets and blocks.
On the Feeds web page within the Accounts tab, you possibly can edit the title, bio, and profile image that shall be displayed along with your feeds.
If you wish to set a profile image, I like to recommend that you choose a small, sq. picture. This model of the plugin shows the unique picture of your alternative. So if you choose a really massive picture, it is going to be resized within the browser, however it is going to load the big picture nonetheless.
One other factor to notice is that you may have a number of feeds from the identical account. For instance, you could need to show a row of 10 small thumbnails within the footer of the web site, however a big grid of photographs on some pages. Merely create two separate feeds with completely different design settings.
Every thing I confirmed you to this point is offered within the free model of the plugin. For a lot of customers, that is greater than sufficient.
The PRO model contains options like the flexibility to attach a number of accounts, two extra feed layouts, and a Load Extra button for infinite loading.
4. Establishing an Instagram account
To arrange an Instagram account and acquire an Instagram Entry Token, you have to to observe these steps:
- Obtain the Instagram app from the App Retailer (for iOS) or Google Play Retailer (for Android) in your smartphone or pill.
- Open the app and faucet “Signal Up” to create a brand new account. You will want to enter your e mail tackle, create a username and password, and supply some primary details about your self.
- After you have accomplished the sign-up course of, you can begin utilizing the app to publish photos and movies, work together with different customers, and uncover new content material.
To acquire an Instagram Entry Token, you have to to do the next:
- Go to the Instagram Developer Documentation web site (https://builders.fb.com/docs/instagram-basic-display-api/getting-started).
- Click on on the “Get Began” button and log in along with your Instagram account.
- Click on on the “Create New App” button and fill out the shape to create a brand new app. You will want to offer a reputation and e mail tackle for the app, in addition to choose a platform (e.g., Net).
- After you have created your app, click on on the “Safety” tab after which click on on the “Generate Token” button. This may generate an Instagram Entry Token that you need to use to authenticate your app and entry Instagram knowledge.
- Copy the Entry Token and retailer it in a protected place, as you have to it to authenticate your app and entry Instagram knowledge.
It’s essential to maintain your Entry Token safe, because it permits your app to entry delicate knowledge out of your Instagram account. It’s best to by no means share your Entry Token with anybody, and you have to be cautious about storing it in a public place the place it could possibly be accessed by others.
5. Recommendations on How one can Optimize Your Instagram Profile and Content material for Most Engagement
1. Use a Clear, Excessive-High quality Profile Image: Your profile image ought to characterize your model or enterprise successfully. It’s usually the very first thing folks discover, so guarantee it’s recognizable {and professional}.
2. Write a Compelling Bio: Your bio ought to precisely describe who you’re and what you do. Make it fascinating and to the purpose, and embrace related hashtags and hyperlinks to your web site or different social media profiles to drive site visitors.
3. Preserve a Constant Visible Model: Consistency in your visible model—whether or not by way of filters, colours, or themes—helps create a cohesive model id. This makes your profile visually interesting and immediately recognizable to your followers.
4. Put up Excessive-High quality Content material: All the time share high-resolution, visually interesting content material that’s related to your viewers. Whether or not it’s photographs, movies, or graphics, the standard of your content material displays your model’s professionalism.
5. Use Related Hashtags: Hashtags are essential for discovery on Instagram. Use a mixture of fashionable and area of interest hashtags related to your content material and viewers to extend your attain and visibility.
6. Have interaction with Your Followers: Interplay is vital on Instagram. Reply to feedback, like, and remark in your followers’ posts, and create alternatives for them to have interaction along with your content material by way of polls, questions, or challenges.
7. Put up at Optimum Instances: Analyze your Instagram insights to find out when your viewers is most energetic and schedule your posts throughout these instances to maximise engagement.
8. Leverage Instagram Tales and Reels: These options are nice for sharing extra informal, behind-the-scenes content material and fascinating along with your viewers in a enjoyable, interactive means. Tales additionally hold your profile on the prime of your followers’ feeds.
9. Collaborate with Influencers and Manufacturers: Partnering with influencers or manufacturers in your area of interest might help expose your profile to a broader viewers, rising your followers and engagement.
10. Analyze and Adapt: Repeatedly verify your Instagram insights to see what kind of content material performs greatest. Use this knowledge to refine your content material technique and enhance engagement over time.