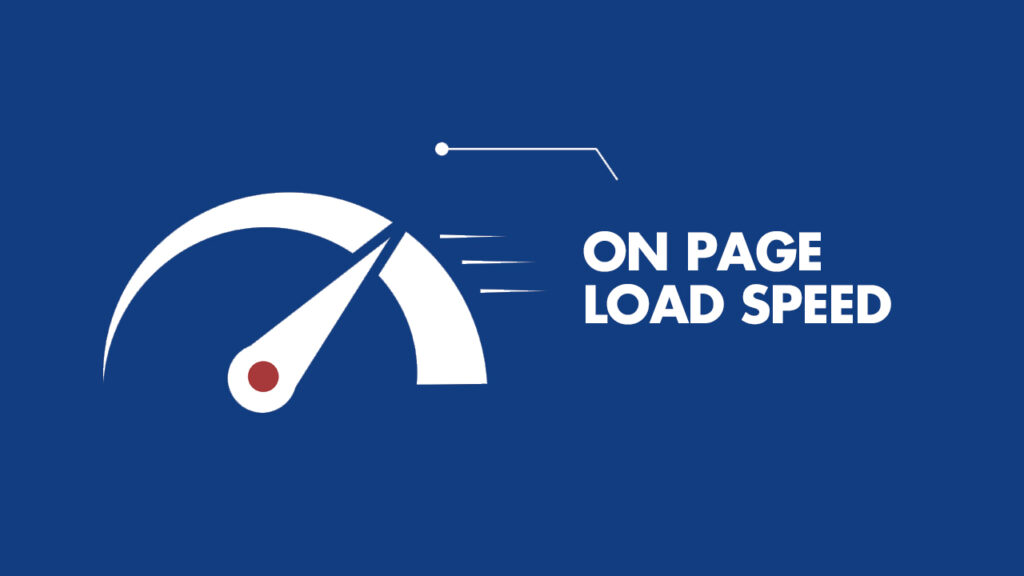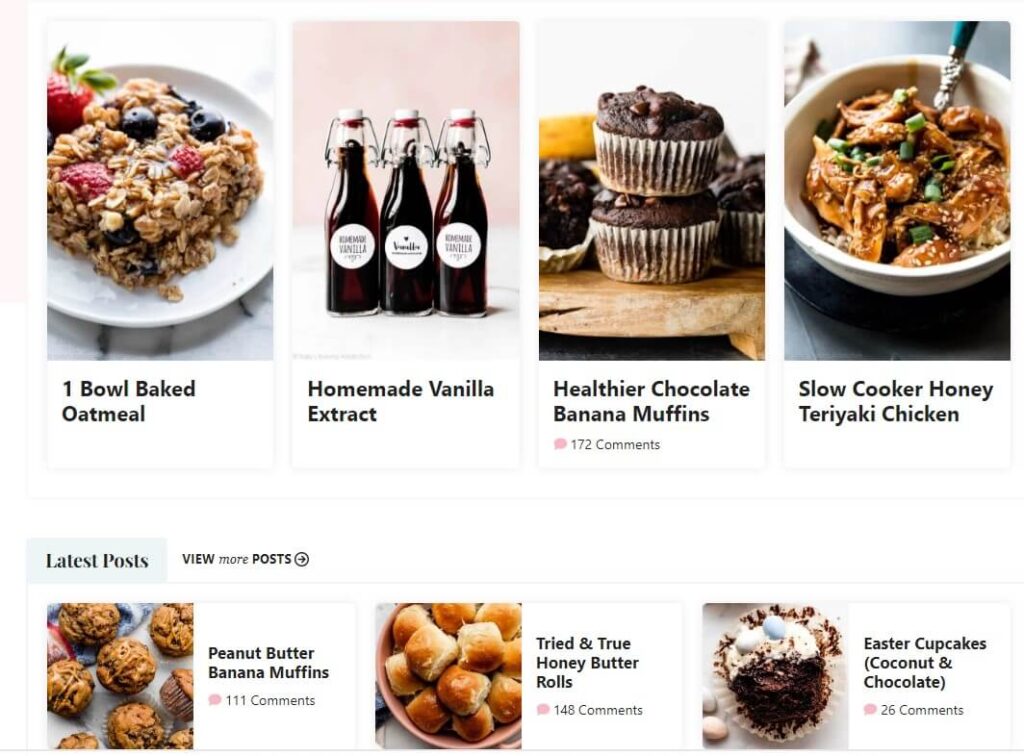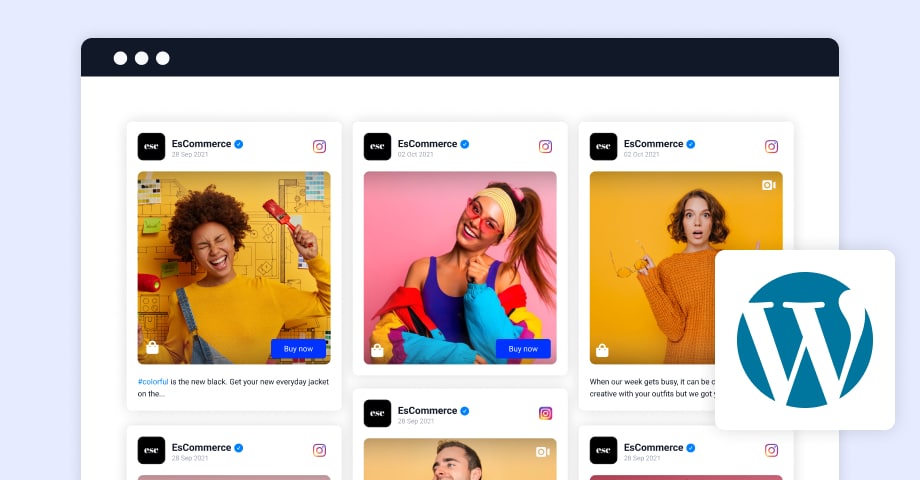Figma is a powerful design tool that helps designers create interactive and visually appealing prototypes, UI/UX designs, and more. On the other hand, Google Slides is widely used for creating presentations due to its easy collaboration features and cloud-based flexibility. Converting Figma designs to Google Slides can be useful, especially when you want to present your designs to clients, team members, or stakeholders in a more interactive and visual format.
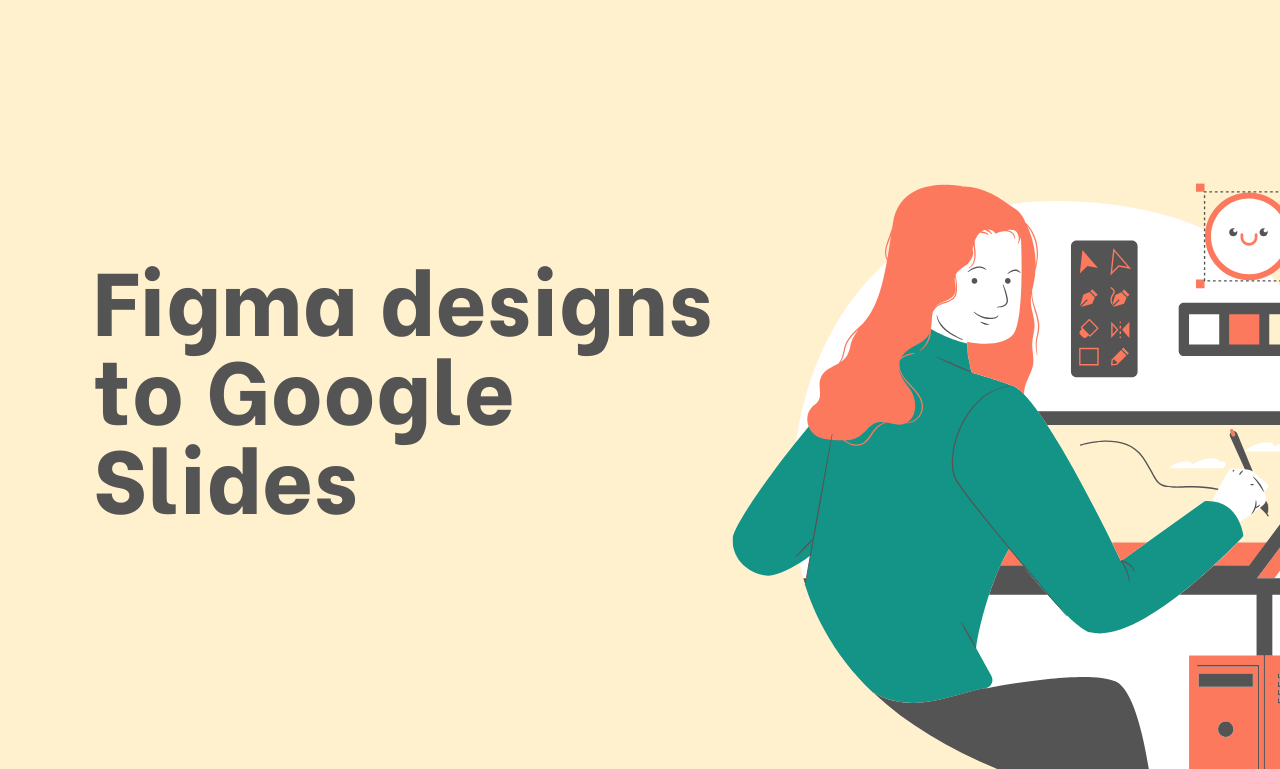
This article will guide you step-by-step through converting your Figma designs into Google Slides seamlessly, ensuring that your slides look polished and professional. Whether you’re a designer, product manager, or someone who needs to share design work, this guide will help you make the most of both tools.
Why Convert Figma to Google Slides?
Before diving into the step-by-step process, let’s explore why converting your Figma designs to Google Slides is useful. Google Slides offers several advantages for presentations:
- Easy Collaboration: Google Slides is cloud-based, which means multiple people can work on the same presentation in real-time.
- Simplicity: Unlike Figma, which is more complex for presentation purposes, Google Slides is user-friendly and designed for presentation.
- Compatibility: Google Slides is compatible with other Google tools and can easily be shared with anyone, whether they have a Google account or not.
- Interactive Features: Google Slides supports interactive features like animations, transitions, and embedded multimedia content that can make your design presentations more engaging.
How to Export Figma Designs for Google Slides
The process of converting Figma designs to Google Slides involves several key steps. You can’t directly export a Figma file into Google Slides, but some creative workarounds make the process relatively straightforward. Here’s how you can do it:
Step 1: Prepare Your Figma Design
Before exporting anything, ensure your Figma design is organized and ready. This includes:
- Clean Layers: Label and organize your layers to make it easier when transferring them into Google Slides.
- Proper Dimensions: Make sure your designs are sized correctly for the presentation. Google Slides typically uses a 16:9 aspect ratio (or 1920x1080px), so adjust your artboards in Figma accordingly.
- Visual Consistency: Ensure that your typography, color schemes, and other design elements are consistent across all frames in Figma.
Step 2: Export Your Figma Frames as PNG or JPG Files
Figma allows you to export individual frames, artboards, or entire designs as image files. To convert your designs into Google Slides, you’ll want to export your Figma frames as high-quality PNG or JPG images.
Here’s how to do it:
- Select the frames or artboards you want to export.
- In the Figma toolbar, click on the Export button (located at the bottom-right of the screen).
- Choose the PNG or JPG format and adjust the resolution as necessary.
- Click the Export button to save the images to your computer.
Step 3: Create a Google Slides Presentation
Once you’ve exported your images from Figma, the next step is to create a Google Slides presentation.
- Open Google Slides in your browser.
- Click on the Blank presentation option or select a pre-made template if preferred.
- Set up the layout of your presentation by adjusting the slide dimensions to fit your Figma design dimensions. This can be done under File > Page Setup and selecting Custom.
- Choose the aspect ratio that matches your Figma design, which is usually 16:9.
Step 4: Insert Figma Images into Google Slides
Now that you have both your Google Slides presentation and Figma images, it’s time to insert the exported images into your slides.
- Click on the Insert menu in Google Slides and select Image.
- Choose the Upload from Computer option, and then browse to find the exported Figma images.
- Insert the images onto the corresponding slides. If you have multiple Figma frames, create a new slide for each one.
Step 5: Align and Adjust the Images on the Slides
Once the images are inserted, you may need to adjust their placement and size to make sure everything fits well within the slide. You can do this by:
- Resizing the Images: Use the image corners to resize your designs without distorting them.
- Aligning the Images: Use the alignment tools in Google Slides to center or align images for a clean, professional look.
Step 6: Enhance Your Presentation with Text and Graphics
At this point, you can add additional elements like text, shapes, or annotations directly in Google Slides. For instance:
- Add Descriptions: Insert text boxes to describe or explain the design elements.
- Annotations: Use arrows or callout shapes to highlight specific sections of the design.
- Backgrounds: If you want to add color or background, Google Slides allows you to customize the slide background for each frame.
This step can be useful to clarify design choices or provide more context for viewers.
Step 7: Add Transitions and Animations
One of the main advantages of Google Slides is its support for animations and transitions. You can add subtle animations to your design elements to make your presentation more dynamic.
- Select an image or element on the slide.
- Click on Insert > Animation.
- Choose the type of animation you’d like to apply, such as fade-in, slide-in, or zoom.
You can also apply slide transitions by going to Slide > Transition to make the entire presentation feel more cohesive.
Step 8: Share and Collaborate
Once your presentation is ready, Google Slides allows for easy sharing and collaboration.
- Click the Share button in the upper-right corner.
- Enter the email addresses of anyone you want to share the presentation with.
- Set permissions (view, comment, or edit).
The collaborative features of Google Slides allow multiple team members to provide feedback or edit the slides in real-time, which is invaluable for team presentations.
Tips for Making Your Figma-to-Google-Slides Conversion Smooth
To ensure your presentation looks professional and engaging, keep the following tips in mind:
1. Maintain Consistency in Layouts
Consistency is key when transferring your Figma designs to Google Slides. Ensure your slides follow a consistent layout, font usage, and color scheme across all slides.
2. Use High-Resolution Images
To preserve the visual quality of your designs, make sure to export your Figma frames at a high resolution (300 DPI if possible). This ensures that your slides don’t look pixelated or blurry when viewed on larger screens.
3. Leverage Google Slides’ Interactive Features
Google Slides is more than just a static presentation tool. Take advantage of its interactive features, such as embedding links, videos, and animations, to make your Figma design presentations more engaging.
4. Test the Presentation Before Sharing
Before sharing your presentation with clients or colleagues, run through the slides to ensure that everything looks good. Test the transitions, and animations, and ensure the layout is consistent across slides.
Tools to Help with the Figma to Google Slides Conversion
While the above steps are manual, there are some third-party tools and plugins that can help automate part of the process:
1. Figma to Google Slides Plugins
Figma has several plugins available that help streamline the process of exporting designs directly to Google Slides. These plugins can reduce the need for exporting image files manually, though they may still require some adjustments after export.
2. Third-Party Exporters
There are also third-party export tools like Figmify or Figmotion that can help integrate Figma with Google Slides more efficiently. These tools allow you to sync your Figma designs with Google Slides and streamline the export process.
Conclusion
Converting Figma designs to Google Slides is a great way to present your work in a more accessible and interactive format. By exporting your designs as images, creating a new presentation, and adding extra features like animations and text, you can transform your Figma files into professional presentations in no time. With the right steps and tools, you can ensure that your slides are visually compelling and clear, making your presentations stand out.
Whether you’re showcasing a new product design, sharing a user interface concept, or just presenting an interactive prototype, these steps will help you leverage both Figma and Google Slides for a seamless design-to-presentation workflow.