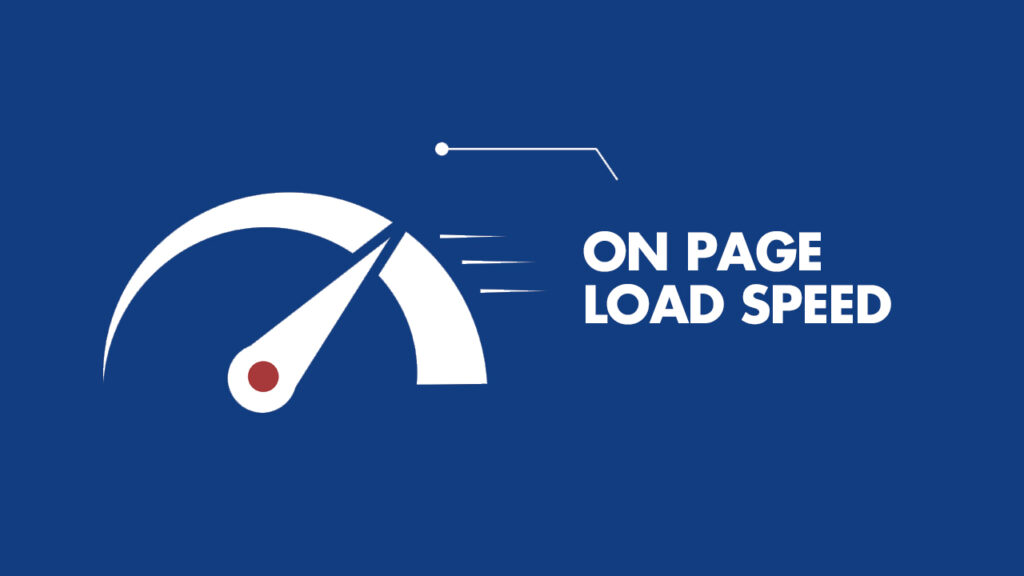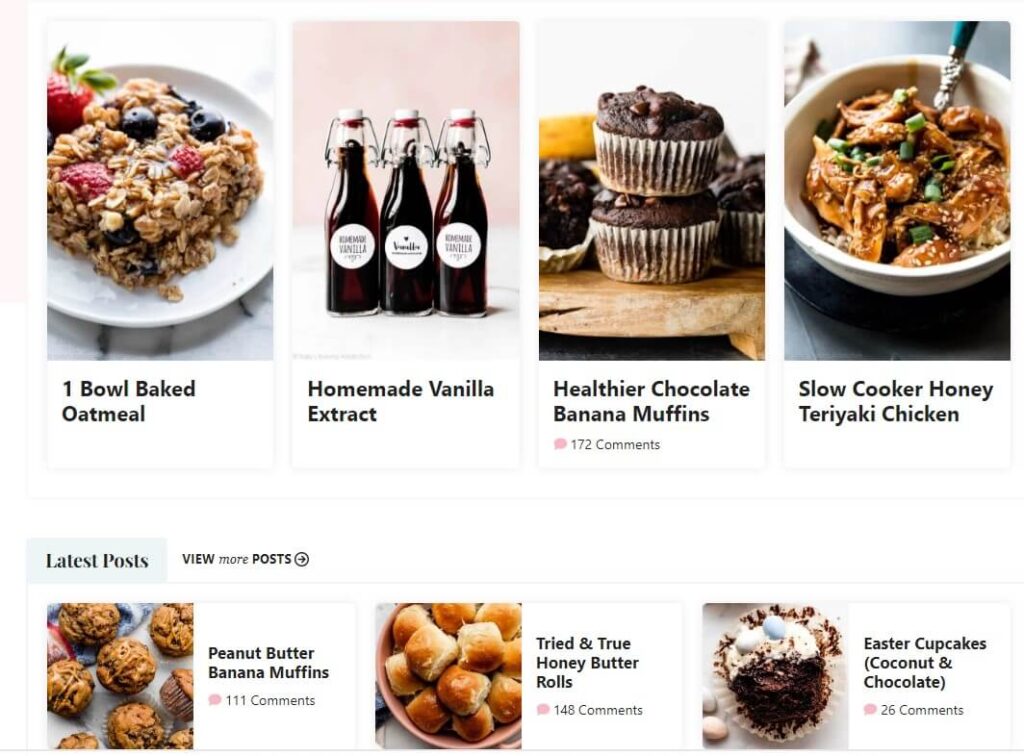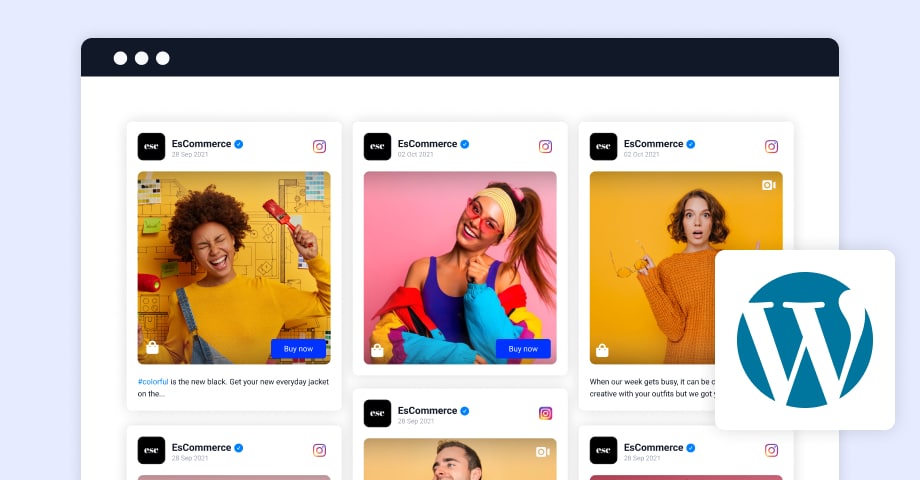When creating presentations in PowerPoint, the goal is always to make them engaging, professional, and easy to follow. One of the most powerful tools in PowerPoint that helps achieve this is the Slide Master View. Whether you’re designing a presentation from scratch or refining an existing one, the Slide Master View is key to creating a cohesive and visually appealing deck. This feature allows you to control the overall design and structure of your slides with ease, ensuring that your presentation looks polished and professional throughout.
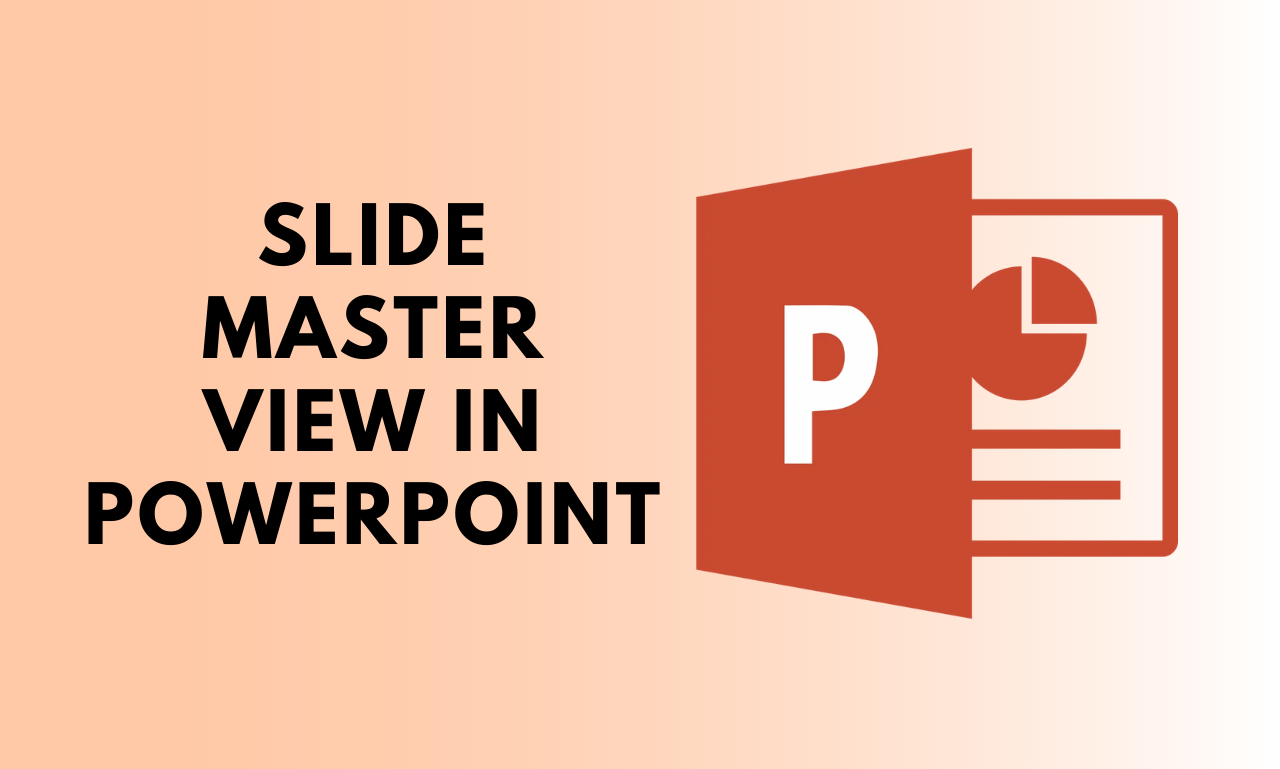
In this article, we will dive deep into the Slide Master View in PowerPoint, explaining its importance, how to use it, and how it can save you time and effort in making consistent, high-quality presentations.
What is Slide Master View in PowerPoint?
The Slide Master View in PowerPoint is a feature that enables you to design and format the entire presentation’s slides uniformly from a single place. It’s essentially a behind-the-scenes tool that controls the layout and design of all slides in your presentation. When you make changes in the Slide Master View, they are automatically reflected across all slides, making it easier to maintain consistency and streamline your workflow.
In Slide Master View, you can adjust:
- Slide Layouts: Modify the arrangement of text, images, or graphics on your slides.
- Design Elements: Change background styles, fonts, colors, and other visual elements.
- Placeholders: Customize areas where content like text or images will go.
This tool is invaluable for maintaining design consistency throughout your entire presentation and ensuring that the look and feel of your slides are in harmony.
Why is Slide Master View Important?
The Slide Master View can be a game-changer for anyone who creates presentations regularly. Here’s why it’s so important:
1. Consistent Design Across All Slides
One of the biggest challenges when creating presentations is ensuring that all slides have a consistent layout and design. Without the Slide Master View, you would have to manually format each slide, which is not only time-consuming but can also lead to mistakes or inconsistencies. With Slide Master, any adjustments made to the master slide (or its layouts) are automatically applied to all slides in your presentation, ensuring a uniform design.
2. Time-Saving Tool
The Slide Master View is a huge time-saver. Instead of adjusting the layout of each slide, you can make changes to the master slide once, and those changes will cascade through the entire presentation. Whether it’s changing the font, background color, or logo placement, these tweaks can be done in one place and save you hours of manual work.
3. Easy Customization of Slide Layouts
With Slide Master View, you can create custom slide layouts that fit your specific needs. If you’re working on a presentation for a conference, client meeting, or corporate event, you can quickly design layouts tailored to your presentation type. These custom layouts can include things like bullet points, images, charts, or graphs, all placed precisely where you want them.
4. Perfect for Branding and Templates
For businesses or organizations that need to ensure brand consistency in presentations, Slide Master View is indispensable. It allows you to incorporate your company’s brand colors, fonts, logos, and other design elements into the master slide, ensuring that all slides in the presentation reflect your branding. This is especially useful when creating templates for team use, as the Slide Master acts as a template for future presentations.
5. Simplified Updates Across Multiple Slides
Let’s say you need to update the footer or logo on every slide in your presentation. Without Slide Master View, you’d need to make these changes on every individual slide. With Slide Master, you can make these edits in one place, and the change will be applied automatically across all slides, saving you time and reducing the risk of errors.
How to Access the Slide Master View in PowerPoint
Now that we’ve established why the Slide Master View is crucial for creating well-designed presentations, let’s walk through how to access and use it in PowerPoint.
Step 1: Open PowerPoint
First, open Microsoft PowerPoint and load your presentation, or create a new one.
Step 2: Navigate to the View Tab
In the top menu, click on the View tab. This is where you can control how you see and edit your slides. Under the View tab, you will find several options, but the one we’re interested in is Slide Master.
Step 3: Enter Slide Master View
Click on the Slide Master button in the View tab. Once clicked, PowerPoint will switch to Slide Master View, where you can see the master slide and various layouts.
Step 4: Edit the Master Slide
In Slide Master View, the first slide you see is the Master Slide. Any changes you make to this slide will affect all other slides in your presentation. This is where you can apply global design elements, such as:
- Backgrounds: Change the overall background design, whether it’s a solid color, gradient, or image.
- Fonts: Select the fonts that will appear across all slides.
- Logos and Branding: Add your logo or other branding elements that should appear on every slide.
- Footer Information: Modify text that should appear on every slide, such as page numbers, date, or the presentation title.
Step 5: Edit Slide Layouts
Beneath the Master Slide, you’ll see different layouts that correspond to the different types of slides you may use (e.g., title slides, bullet-point slides, content slides, etc.). You can edit these layouts individually, so specific slides get their style while maintaining consistency across the rest.
Step 6: Close Slide Master View
Once you’re done editing your master slides and layouts, click on the Close Master View button. You’ll now return to the normal slide editing view, but all the changes you made will be applied to your slides.
Customizing Slide Layouts in Slide Master View
One of the key features of Slide Master View is the ability to create and modify custom slide layouts. These layouts dictate the structure and formatting of the content on your slides. Here’s how you can customize them:
1. Adjust Text Placeholders
Each layout in Slide Master View has text placeholders, where titles, subtitles, and body content will appear. You can adjust the size, position, and formatting of these placeholders to match the look you want. You can also delete any unnecessary placeholders and add new ones as needed.
2. Add Image or Logo Placeholders
If you need to include images or logos on your slides consistently, you can add image placeholders to your custom layouts. This ensures that every time you use that layout, the image is placed in the same spot.
3. Set Up Custom Fonts and Colors
Using the Slide Master View, you can choose the font and color scheme for your slides. You can select from PowerPoint’s pre-set color themes or create your custom colors. This ensures that your presentation will have a professional, branded look across every slide.
4. Adjust Slide Backgrounds
To add a touch of personality and professionalism to your presentation, you can adjust the slide backgrounds in Slide Master View. Whether you want a solid color, gradient, or an image, modifying the background ensures that your slides are visually cohesive.
Best Practices for Using Slide Master View
To get the most out of Slide Master View and make your presentations stand out, follow these best practices:
1. Keep It Simple
When designing the Master Slide, try to keep things clean and simple. Avoid cluttering the master slide with too many elements. This will ensure that your slides look professional and are easy to read.
2. Use High-Quality Visuals
If you include images or logos, make sure they’re high resolution. Blurry or pixelated visuals can make your presentation look unprofessional. Use vector images or high-resolution photos to ensure a sharp, polished look.
3. Consistent Fonts and Colors
To maintain brand consistency, choose fonts and colors that align with your brand guidelines. Stick with a limited color palette and font set to avoid a cluttered, inconsistent appearance.
4. Test Your Design
Before finalizing your presentation, review the slides in both normal view and slideshow mode to ensure everything looks good. Check if your fonts are legible, your images are placed correctly, and the design elements are well-aligned.
Common Problems with Slide Master View and How to Fix Them
While Slide Master View is a powerful tool, users can sometimes encounter issues. Here are some common problems and their solutions:
1. Changes Not Applying to All Slides
If changes you’ve made in Slide Master View aren’t reflecting across all slides, make sure you’re editing the correct layout or master slide. Sometimes, slides can be assigned custom layouts that don’t align with the master slide changes.
2. Content Not Aligned Properly
If your content isn’t aligning as expected after applying a layout, check that the text placeholders are properly sized and positioned. You may need to adjust the layout to fit your content better.
3. Footer Information Missing
If footer information such as page numbers or dates aren’t appearing on your slides, ensure that the footer placeholders are included in your master slide or layout.
Conclusion
The Slide Master View in PowerPoint is an essential tool for creating professional and cohesive presentations. By allowing you to control the design, layout, and content structure of your slides from one central location, it saves time and ensures consistency across your entire presentation. Whether you’re preparing a corporate presentation, a class project, or a client pitch, the Slide Master View can help you design high-quality slides with ease. So, take advantage of this powerful feature and elevate your presentations to the next level!