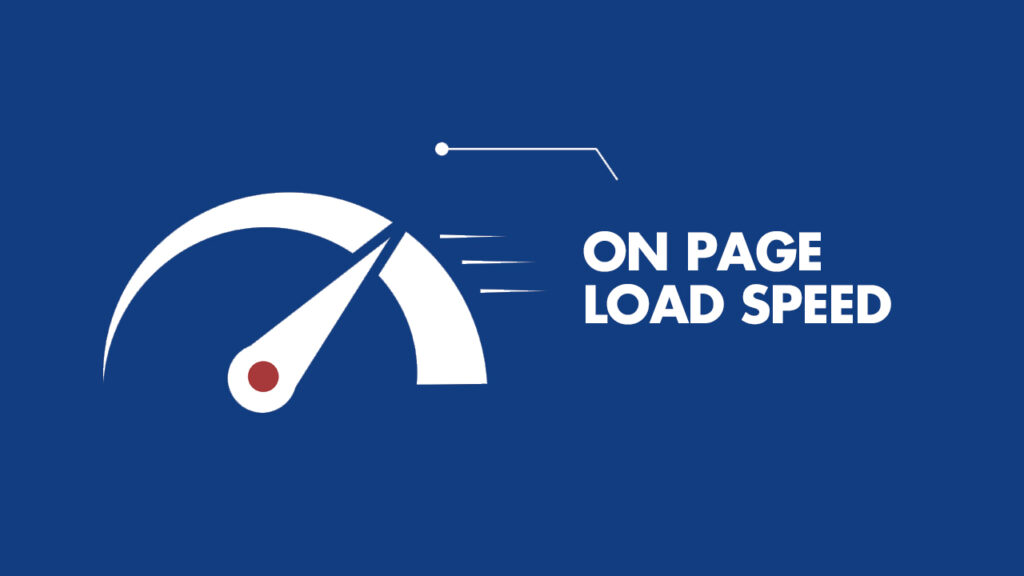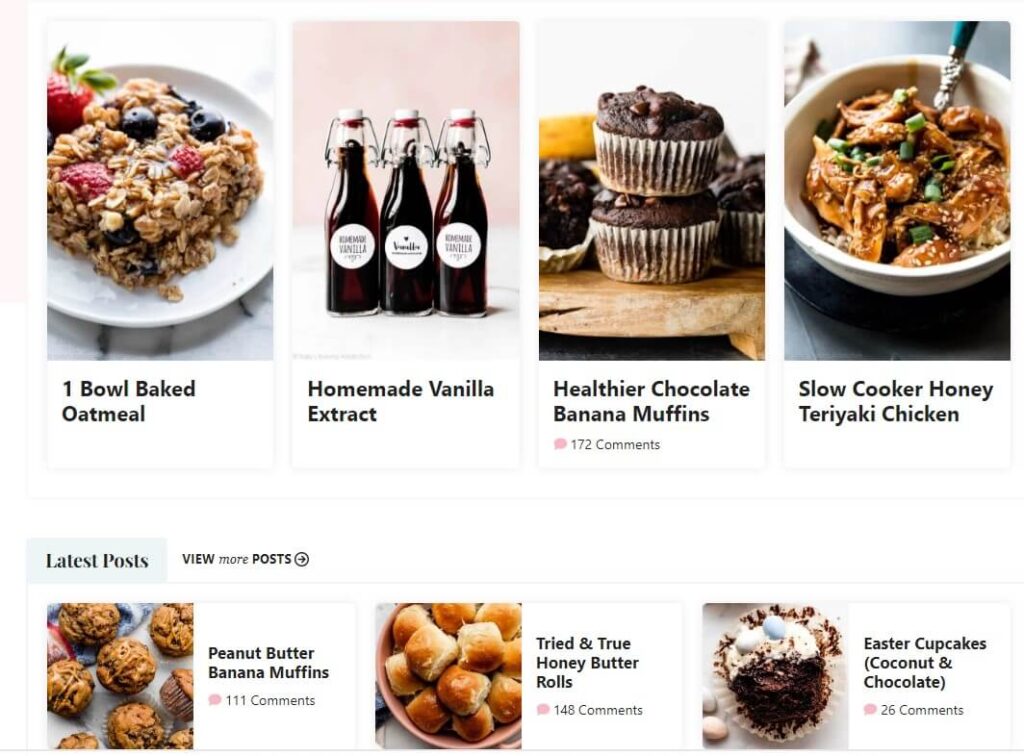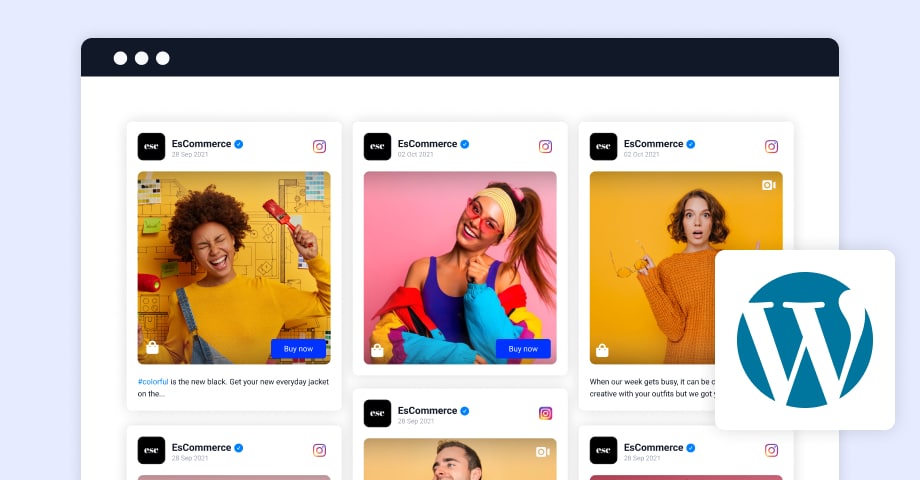On this tutorial I’m going to indicate you the right way to create a Woocommerce meals ordering web site from scratch. I’m gonna do it with the assistance of the Blocksy theme and two further plugins. So, for those who’re then leap in.
First, please take on the video right here under as a result of then it will likely be a lot simpler to know what’s what and the right way to accomplish that.
Video: How you can Create a Woocommerce Meals Ordering Web site in 39 minutes?
Step 1: Set up Blocksy Professional theme
If you want to to create an identical Woocommerce meals ordering web site as me then you need to use Blocksy Professional theme which permits us so as to add these ingredient wanted for the duty:
Woocommerce Fast View with out the necessity to go to single product web page
This makes meals ordering a lot simpler and removes the trouble to go between class and single product pages.
Highly effective header builder
This enables us to create all types of header layouts, add reside search and social icons and so forth
Aspect cart
We will add a cart icon within the header with the choice to open up not as a dropdown however as a aspect cart.
Customise each side of the location
Blocksy theme hasa ton of customization choices which signifies that with the assistance of the couple of clicks you may change redesign your complete web site.
Starter website wanted for this Woocommerce meals ordering web site
Blocksy has a bunch of good starter websites of their repository and we’re going to make use of one among them. Which suggests tha the top consequence will look one thing like this the on within the screenshot under.
Now, if you wish to get a pleasant low cost then seize it with the good low cost
SAVE 10% COUPON: WPSH10

Step 2: Set up and configure a starter website referred to as Tasty
Should you succesfully put in and activated each Blocksy theme and Blocksy Professional companion plugin then go to Blocksy >> Starter websites and import a website referred to as Tasty. You possibly can resolve wheter to import solely theme choices with or with out content material. Additionally, don’t neglect to activate a Blocksy Professional addon referred to as Woocommerce Extras. It’s underneath Blocksy >> Extensions >> Professional.
Subsequent, go to Look >> Customizer and configure the theme to you liking (change emblem, colours and so forth).
Step 3: Set up and configure Woocommerce
We’re going to want Woocommerce for promoting your meals. So, for those who’re not acquainted with the Woocommerce then see the video talked about above. On this I’m exhibiting the right way to set it up.
Should you want in depth Woocommerce tutorials then see the official docs right here.
Additionally, don’t foget to bought to Look >> Customise >> Header and add a Cart ingredient to the header.
Step 4: Add merchandise
Forst, add product classes (Appetizers, Principal course, Desserts and so forth) and the add merchandise to those classes. You possibly can add each easy and variable merchandise.
Should you’re not acquainted with the Woocommerce then see the video talked about above as a result of in it I’ll present you the way to try this.
Step 5: Activate Fast view
Go to Look >> Customise >> Woocommerce >> Product archives >> Card choices.
Now discover and activate Fast view and set the set off modal on “Card click on”. This makes all of the product playing cards clickable which signifies that fast view opens up even when clicking on the title, worth, picture and so forth. parts.
There may be one subject although. Since later we’re going so as to add further product choices then we’re going to disable this add to cart button on the playing cards.
Step 6: Disable and rename add to cart button on store and product loop
As a way to accomplis that seize these two code snipepts right here under and add them to the kid theme’s capabilities.php file or higher but – use Code Snippets plugin for it.
Take away Add to cart from store pages
add_action( 'woocommerce_before_main_content', 'disable_add_to_cart' );
operate disable_add_to_cart() {
if ( is_shop() ) {
add_filter( 'woocommerce_is_purchasable', '__return_false');
}
elseif ( is_product_category() ) {
add_filter( 'woocommerce_is_purchasable', '__return_false');
}
}This earlier snippet will change add to cart including function with Learn extra button. Now, I wish to change this “Learn extra” with “Add to cart” and since we now have a fast view activated the press on this may set off fast view web page itself.
add_filter('gettext', 'translate_strings');
add_filter('ngettext', 'translate_strings');
operate translate_strings($translated) {
$translated = str_ireplace('Learn extra', 'Add to cart', $translated);
return $translated;
}Model 2: Disable add to cart button
Some customers have reported that for the newer Blocksy theme variations this model right here above just isn’t working as a result of it should change “add to cart” button with “learn extra” button however clicking on the button will open single product web page.
Nicely, if so, then don’t use the model above and use this one right here as an alternative. One other advantage of doing that is that you would be able to skip step 7.
if (!function_exists('woocommerce_template_loop_add_to_cart')) {
operate woocommerce_template_loop_add_to_cart() {
international $product;
wc_get_template('loop/add-to-cart.php');
}
}Step 7: Add further Woocommerce product choices
Since most of my meals offered within the store have further choices (extra cheese, gluten free sausage, further massive pizza and so forth.) I would like to put in a free plugin referred to as “Further Product Choices for WooCommerce”
Now go to the Merchandise >> Further merchandise and add new subject itemizing. Configure it accoringly after which add product add-on fields.

Step 8: Take away “Go to product web page” button from Fast view
That is non-compulsory however if you want to take away “Go to product web page” button from the wuick view web page then add this piece of CSS to the Customizer >> Additonal CSS.
.ct-quick-view-card .ct-quick-more {
show: none;
}Step 9: Add Supply and pickup time and date choice yo your Woocommerce store
If there’s a Woocommerde meals ordering web site then there shoulb be an possibility to decide on both supply date or time. Or higher but – there shoul be an possibility to decide on additionally a pickuy date and time. So, let’s add this function to the location.
It’s good to set up and configure a plugin referred to as “Order date, Order pickup, Order date time, Pickup Location, supply date for WooCommerce“
Should you need assistance with the plugin then check out the video above and see it (beginning 33min 24sec) the place I’ll present you the way to try this.
Now, if every thing is accurately arrange then you need to see one thing like this on the checkout web page.
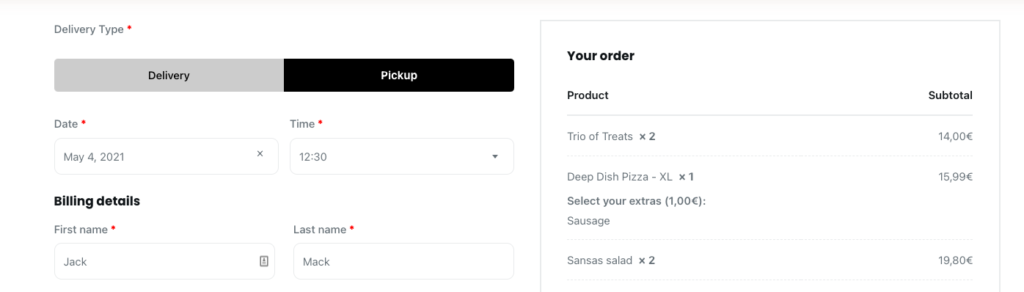
Step 10: Add a product filter
Go to Look >> Customizer >> Woocommerce >> Product archives and activate Off canvas product filter. Customise it if wanted.
Now go to Look >> Widgets and add a Product classes widget inside Woocommerce Off-cancas filter widget space. Additionally, for those who want a greater product fitlter then you may create one with some third occasion plugin and add it over there.
Step 11: Testing a Woocommerce Meals Ordering Web site?
Nicely, principally every thing has been performed now and there’s nothing left however testing it. When you’ve got adopted this tutorial to the letter then it ought to work like a clock and you’ll open up you Woocommerce meals ordering web site with none points.